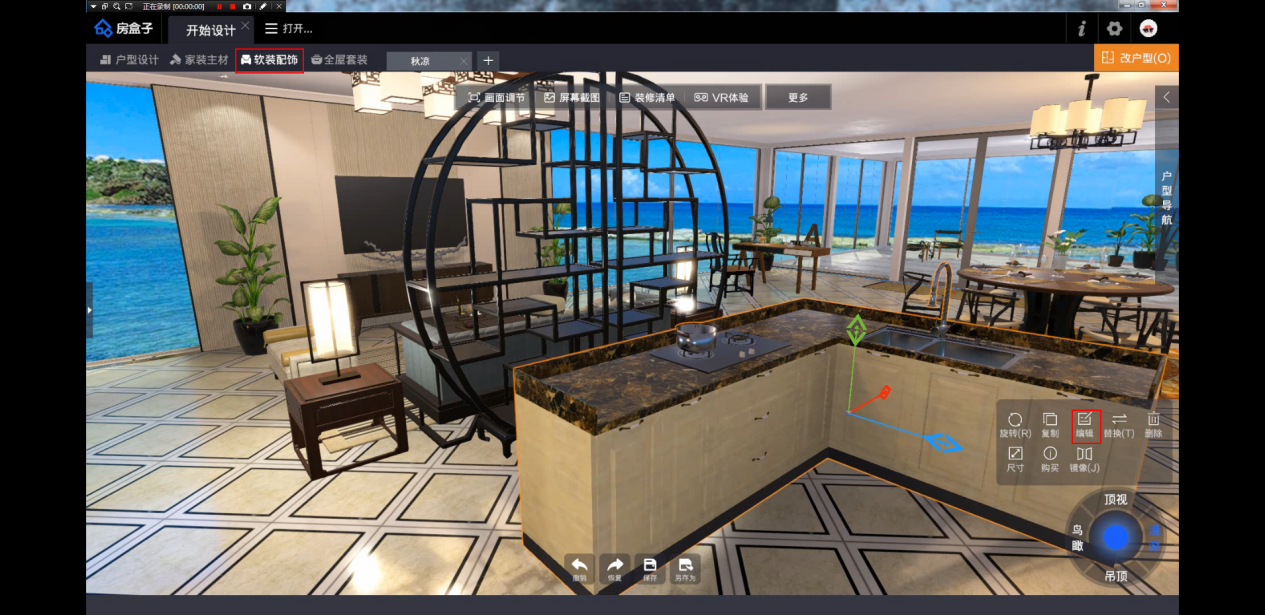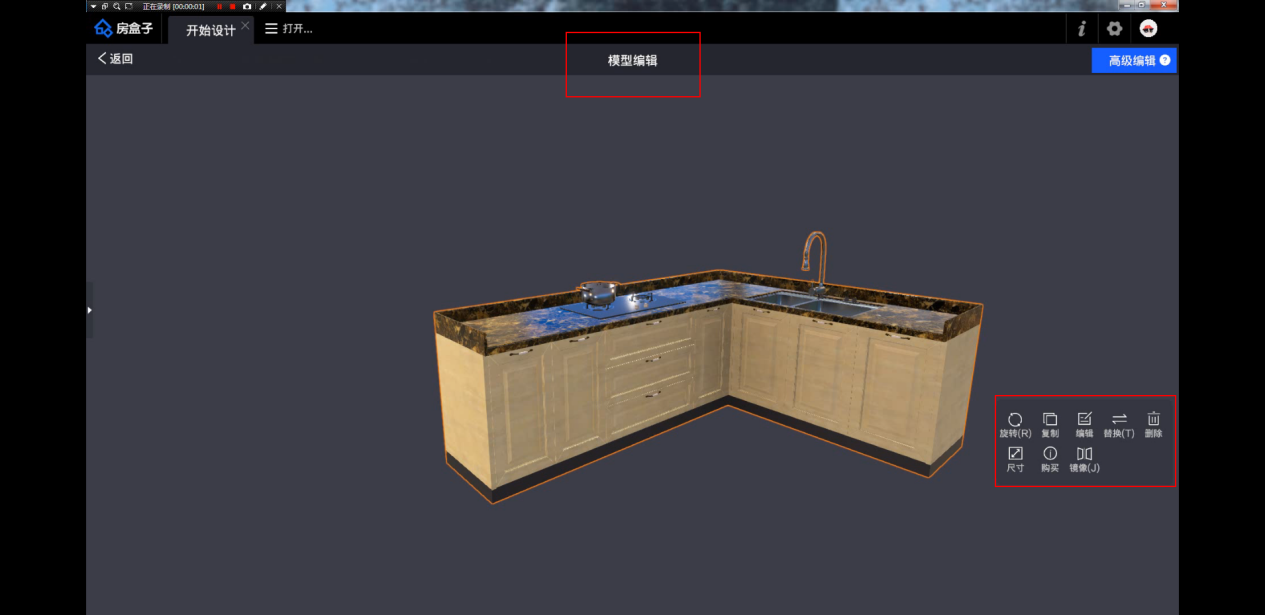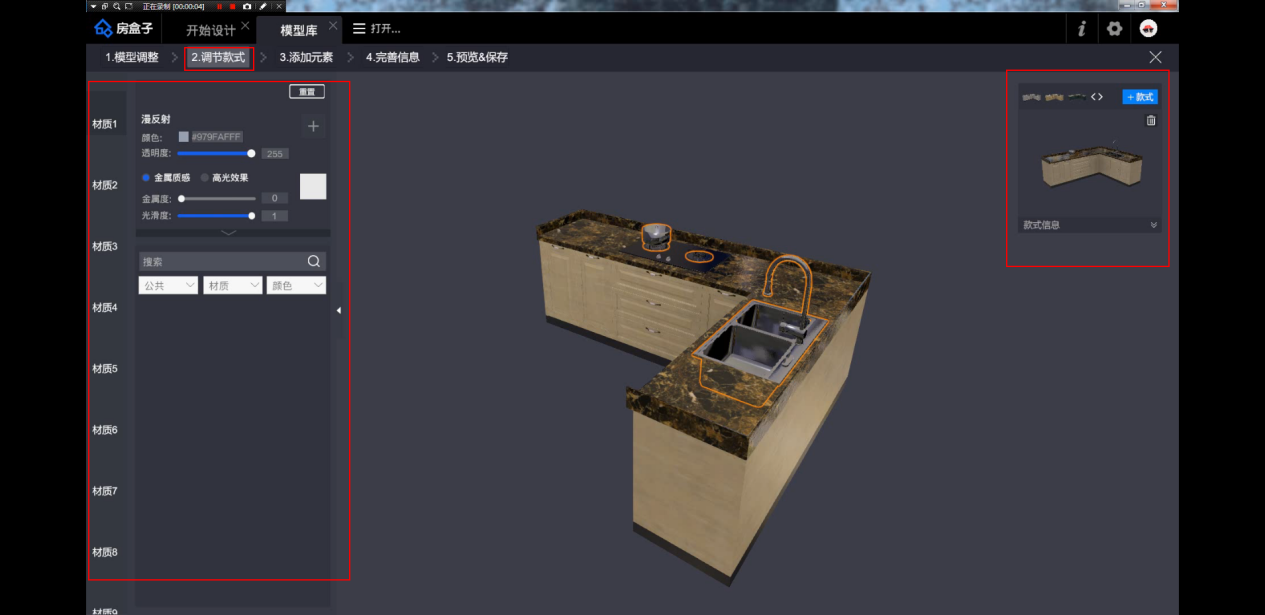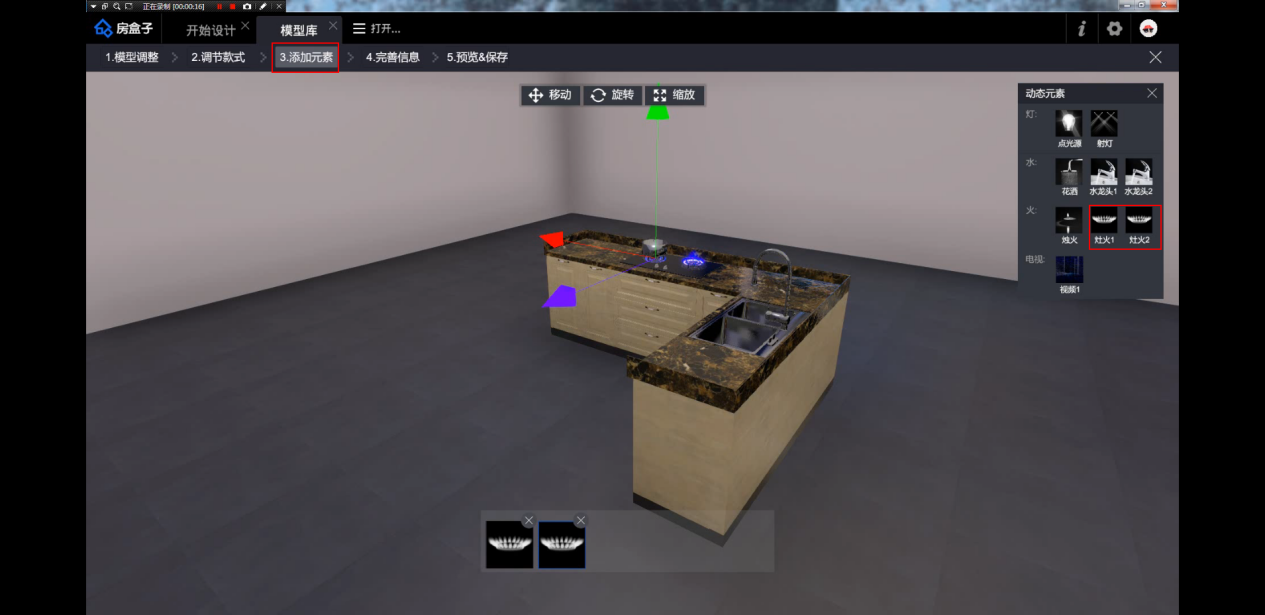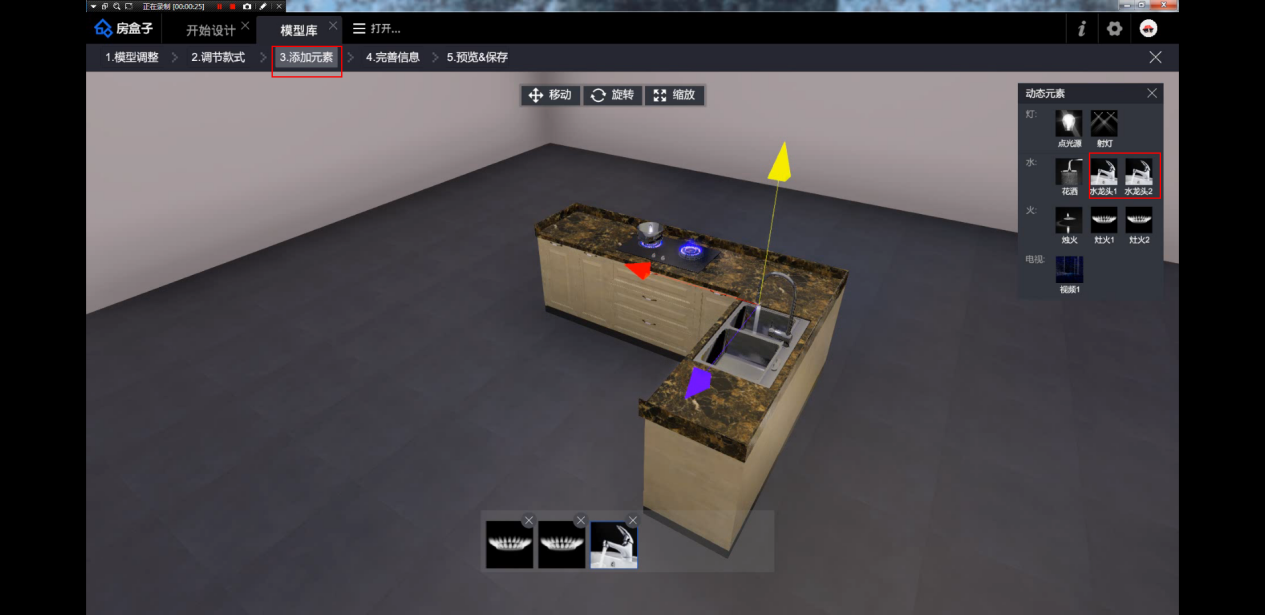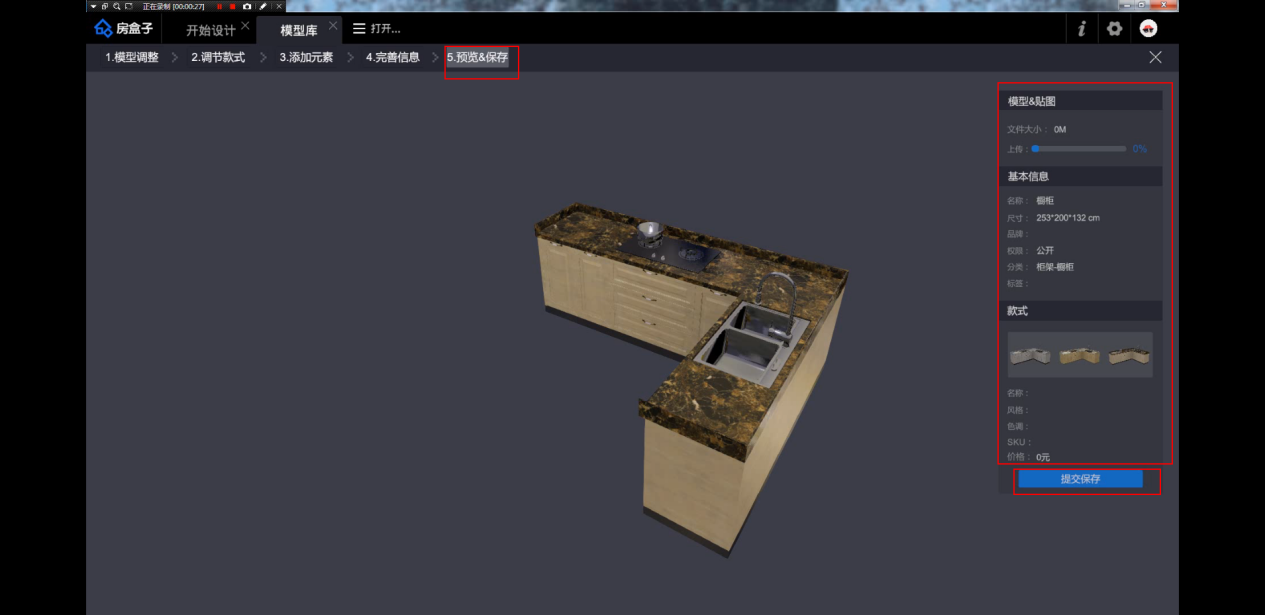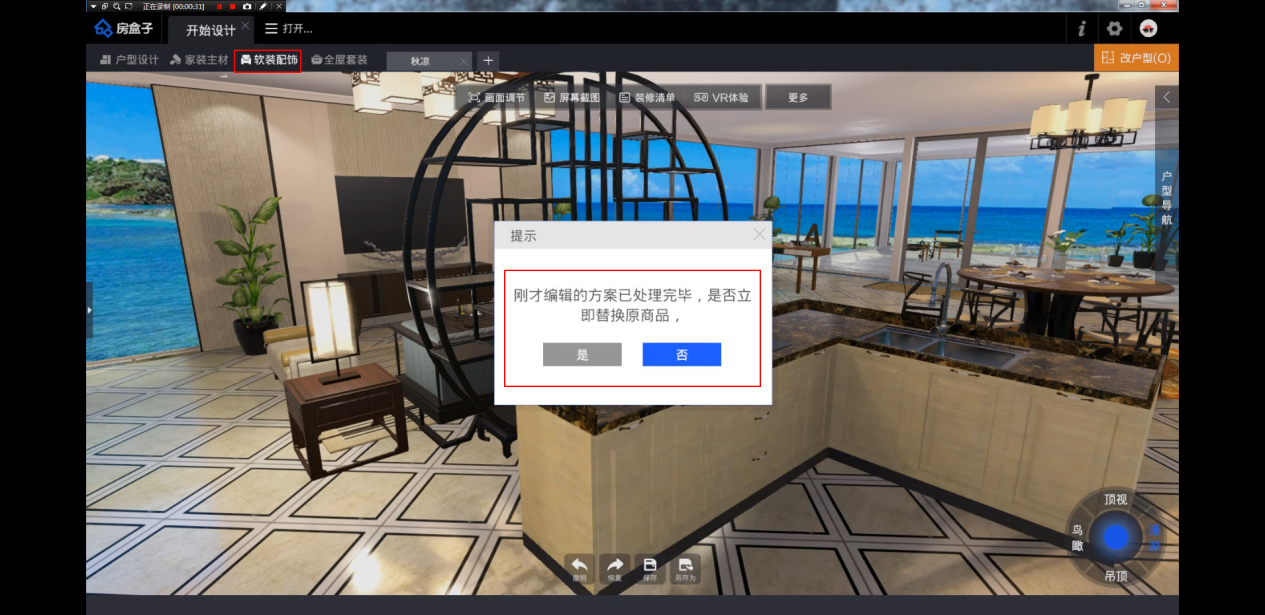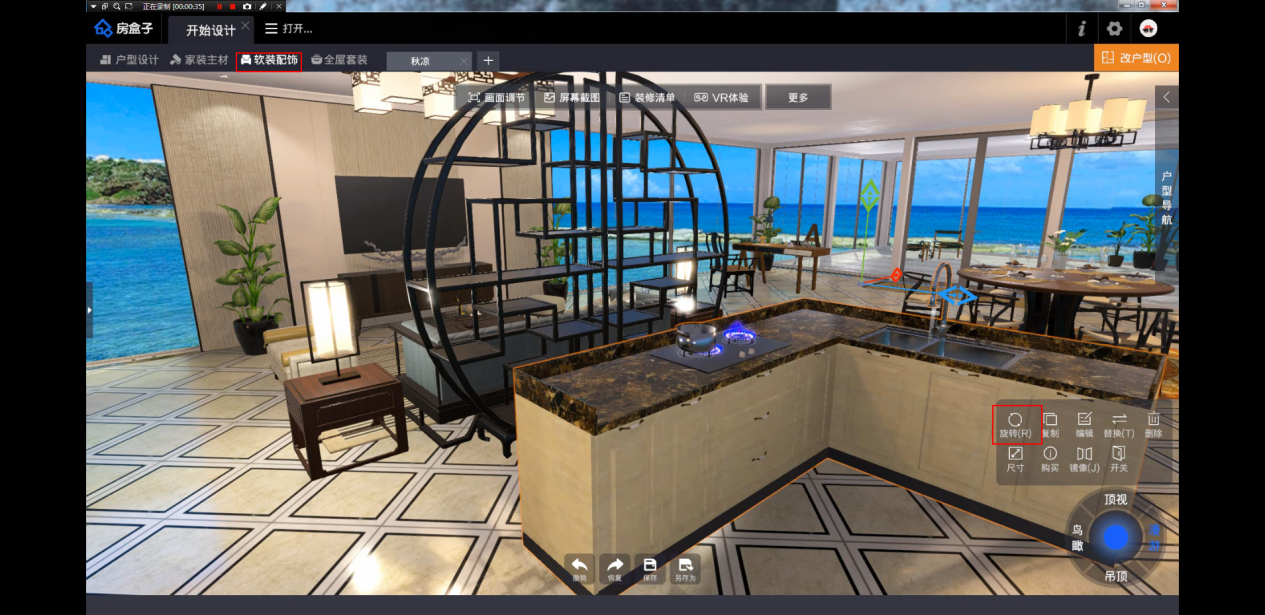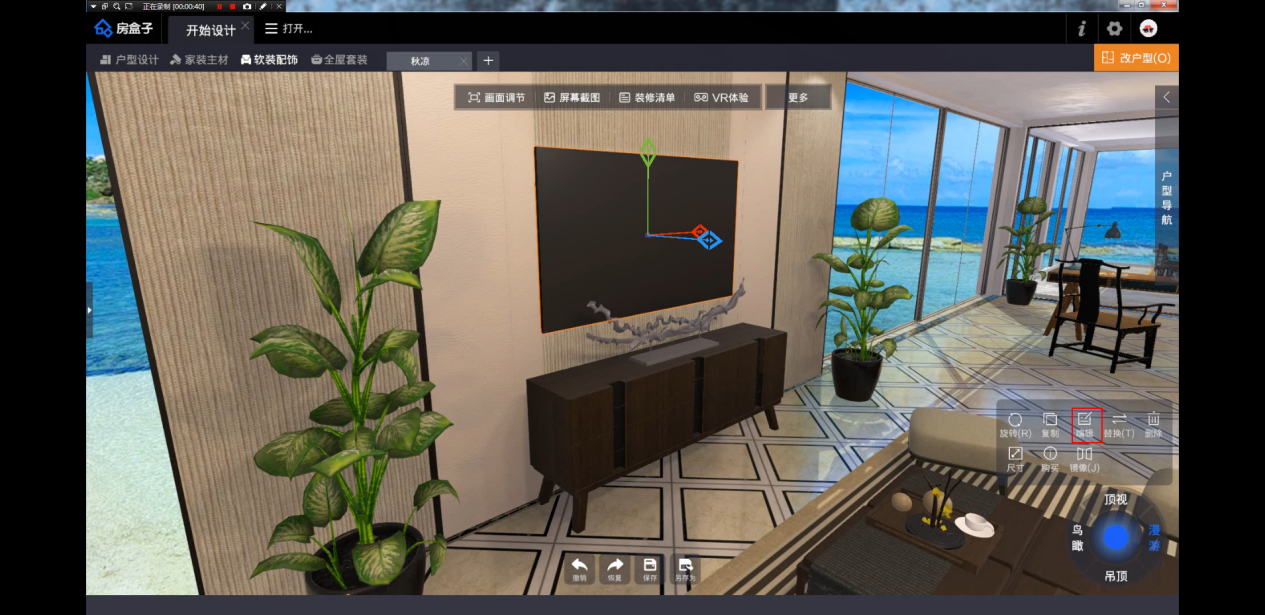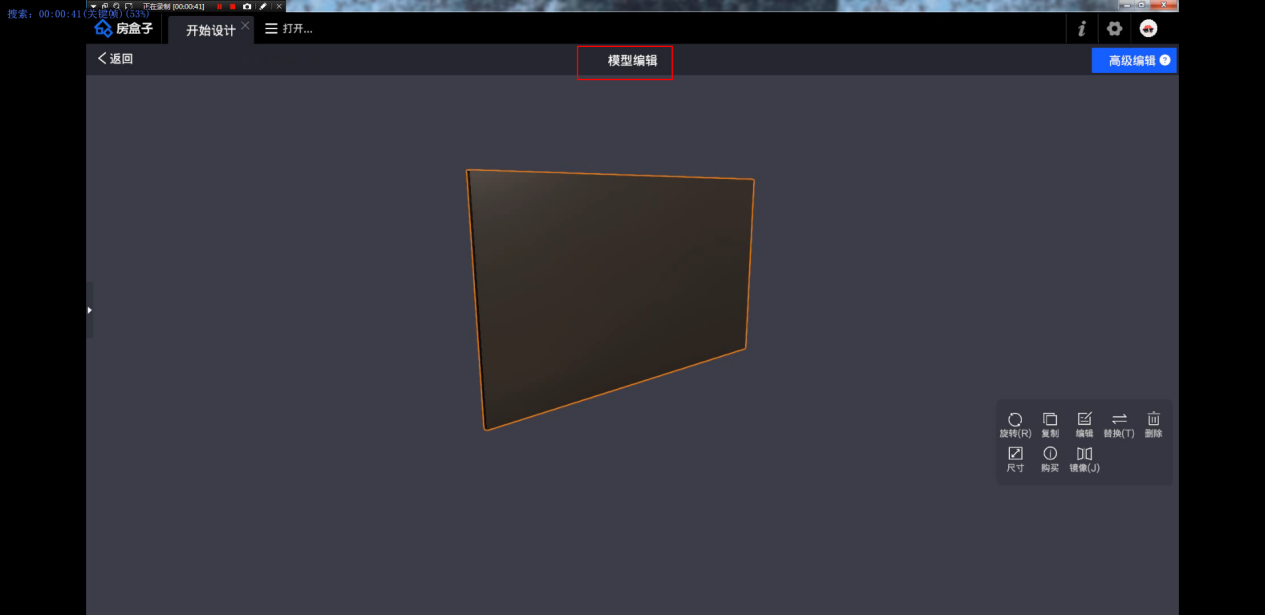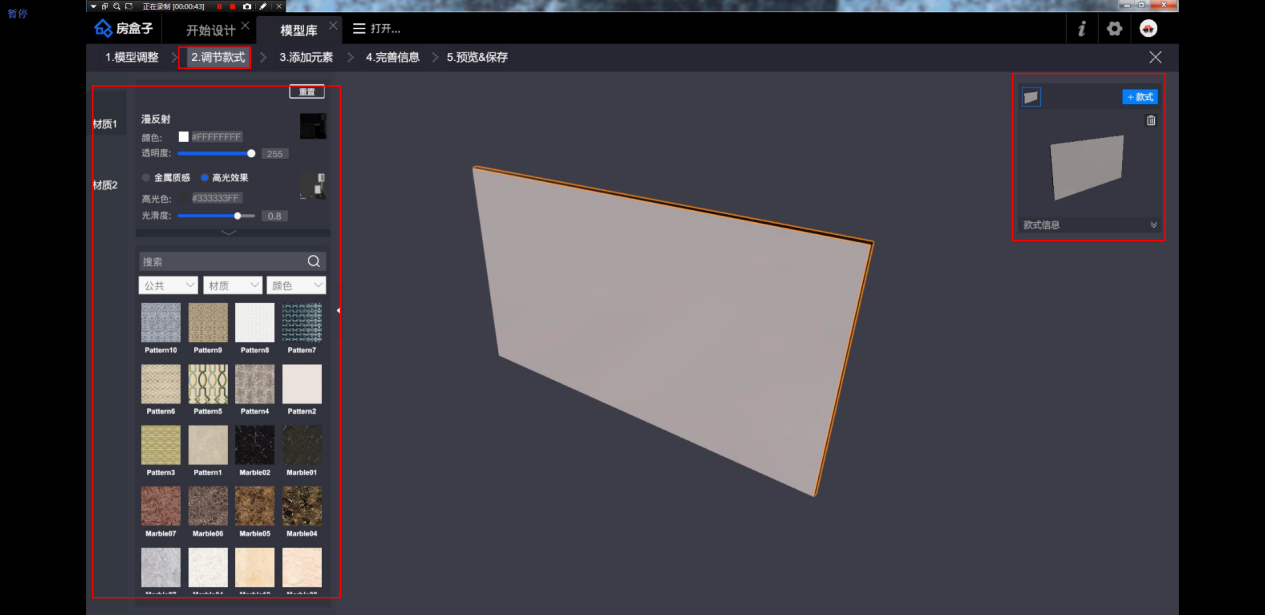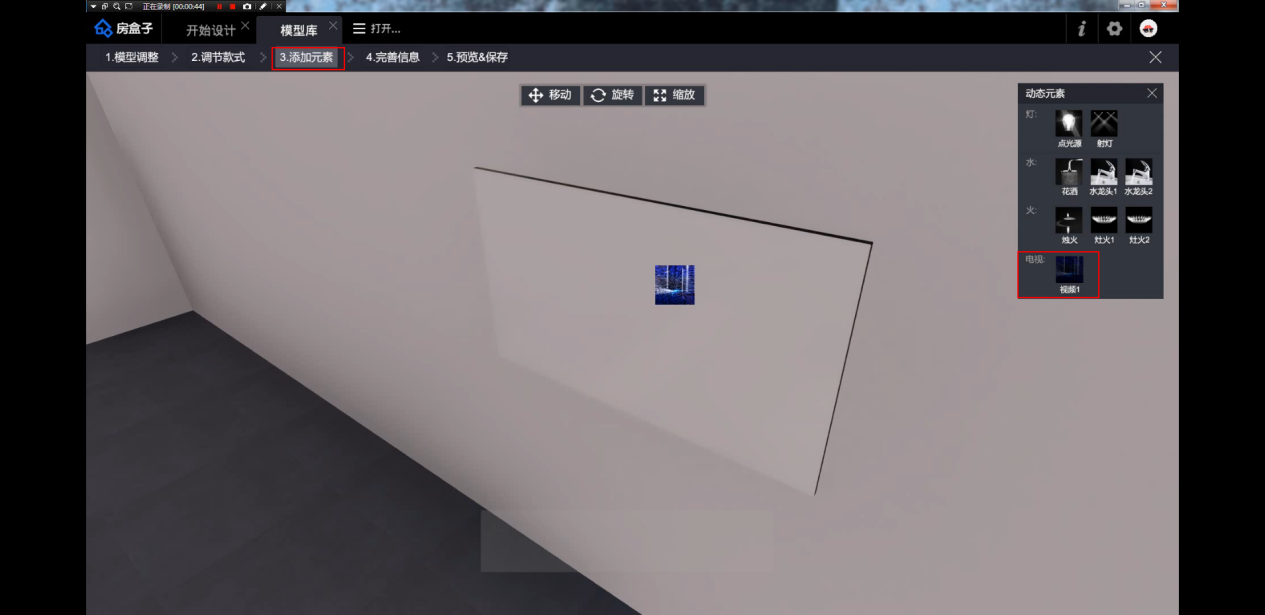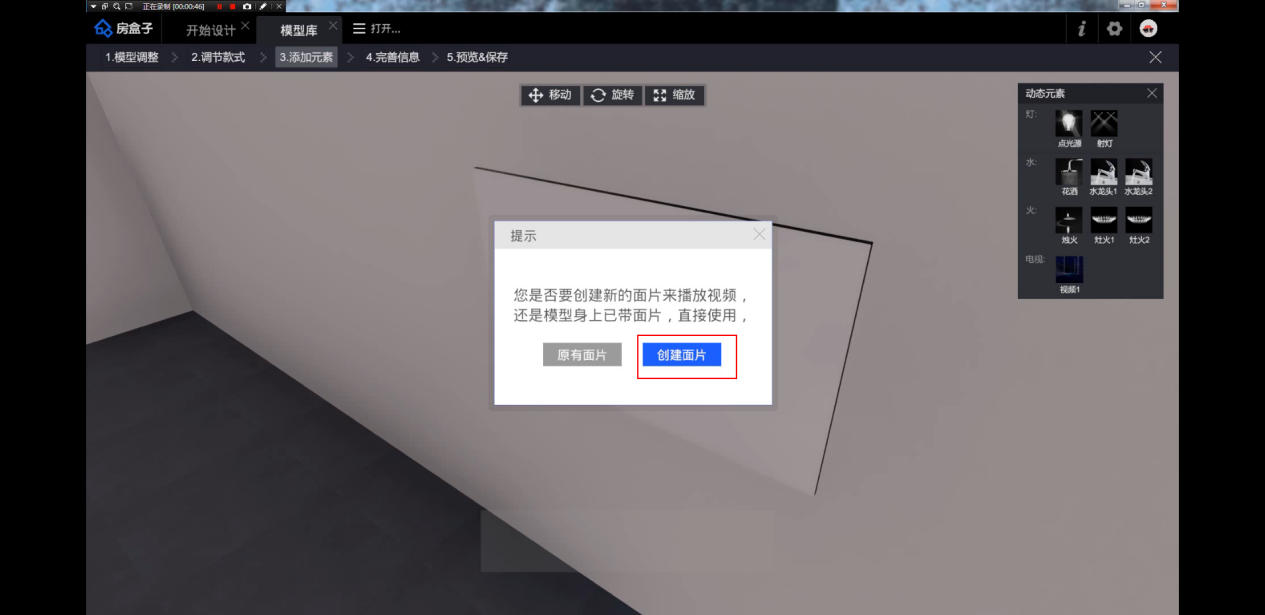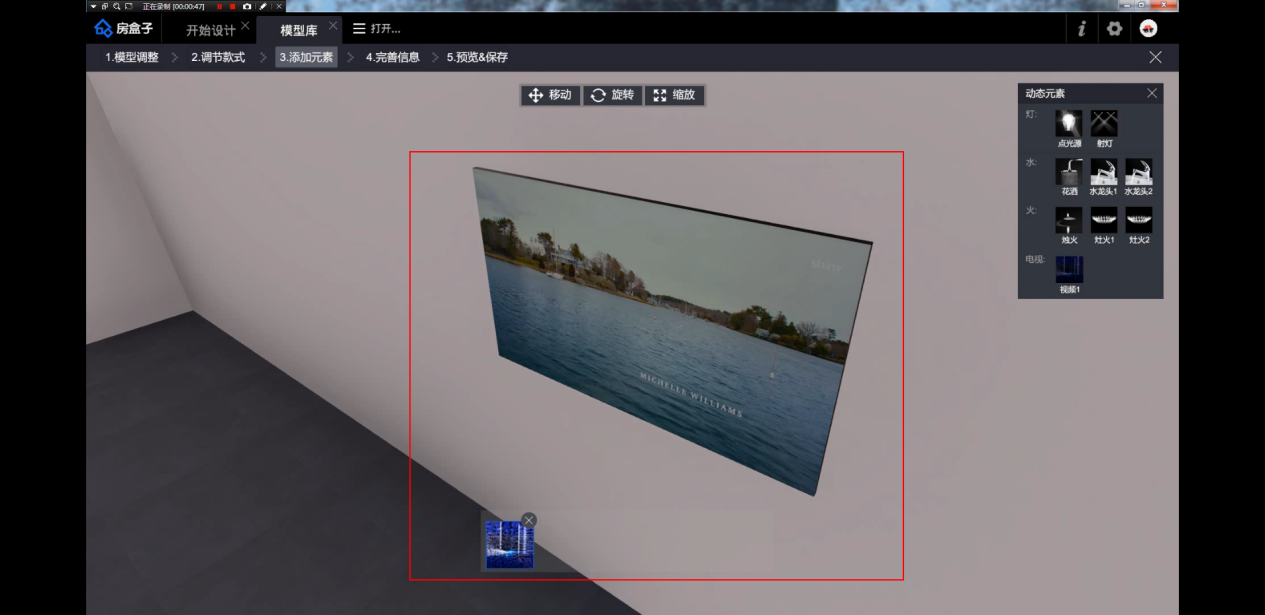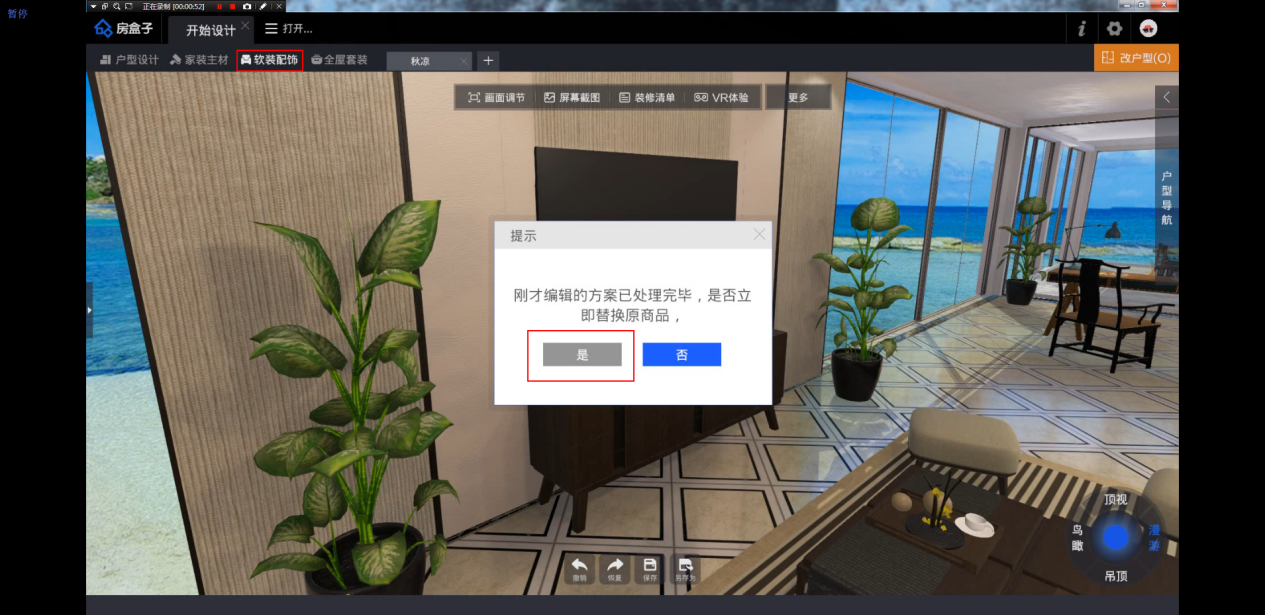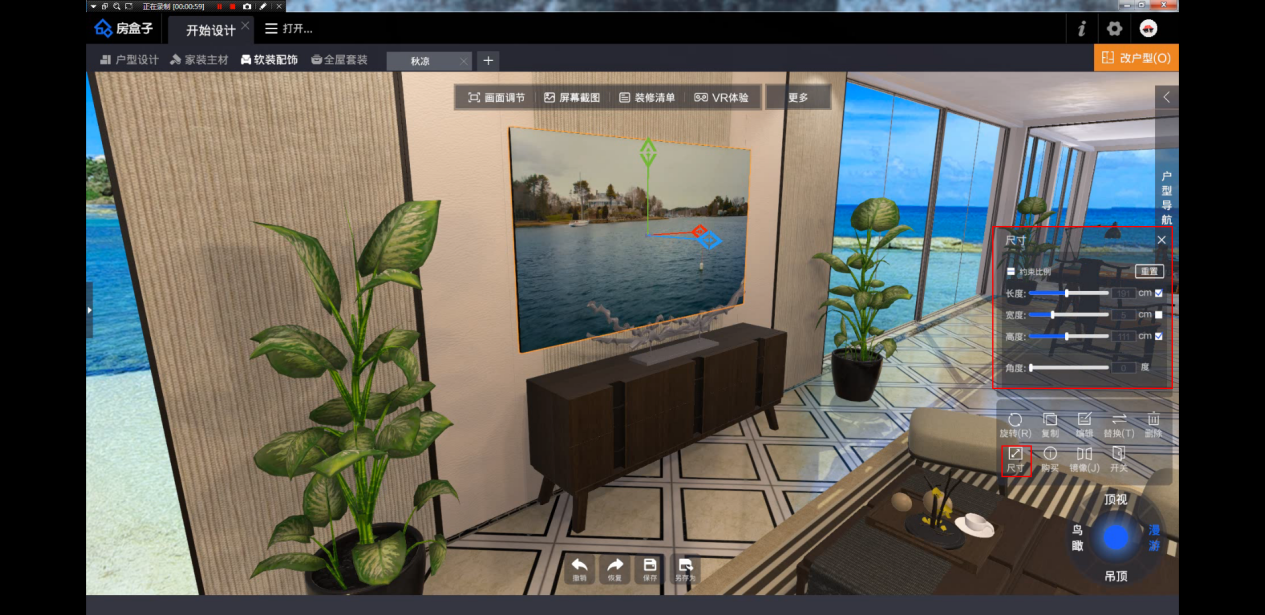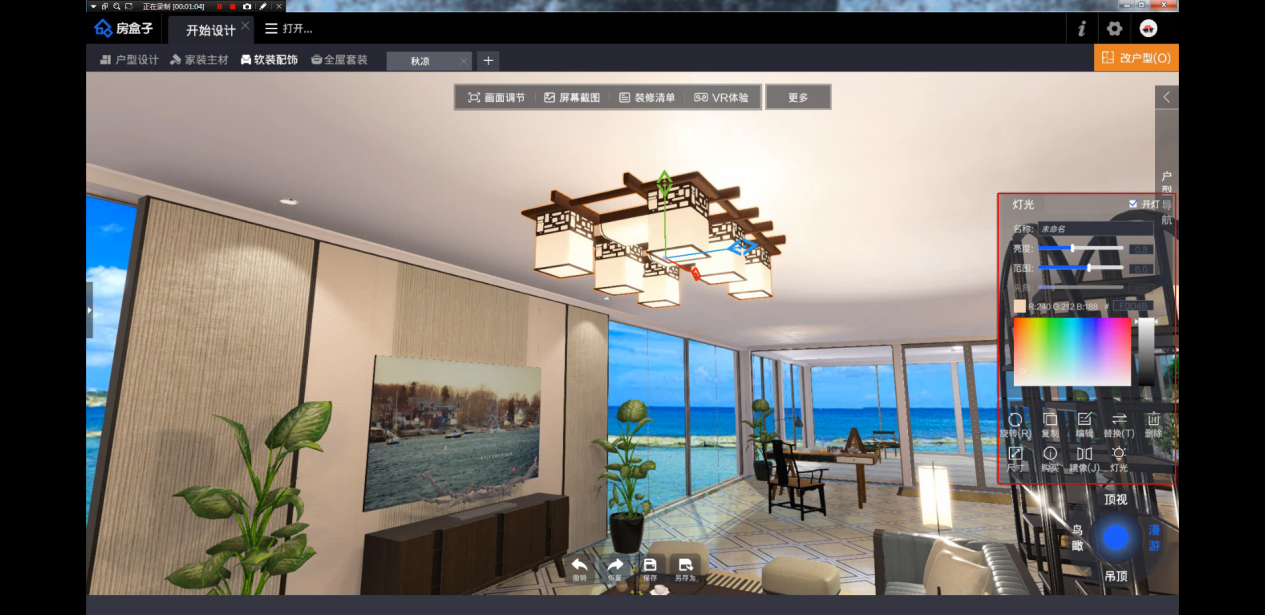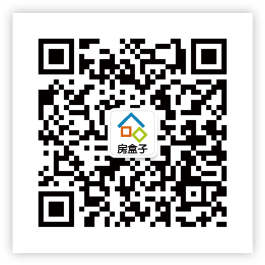交互元素灯光调节2017/11/28 19:02:491.点击“软装配饰”,选中场景中的橱柜,点击右侧的编辑按钮,进入模型编辑。
2.进入模型编辑,单独对模型的尺寸等进行编辑调整。
3.在调节款式里通过左侧工具栏调整橱柜的材质、金属质感、光滑度、颜色等;在右上角实时查看橱柜的款式信息。
4.调节完款式之后,添加元素,选中右侧的灶火拖到场景中,再进行调整、移动。
5.在添加元素中,选中右侧的水龙头拖到场景中,再进行调整、移动。
6.在调整完之后,进行预览保存,在右侧信息栏中可查看模型信息及提交保存。
7.预览保存后,在提示框选中“是”选择替换原商品。
8.点击软装配饰,选中橱柜,在右侧栏中选择相应的操作,旋转调整橱柜的摆放位置及角度。
9.选中场景中的电视机,点击右侧的编辑按钮,进入模型编辑。
10.进入模型编辑之后,对电视机进行模型调整。
11.模型调整完后,进入下一步的调节款式,在左侧工具栏中调整材质、颜色、透明度、光滑度等。
12.调节完款式后,进入下一步添加元素,将右侧的“视频1”拖入场景中的电视机。
13.添加完元素后,在跳出的提示框中点击“创建面片”。
14.创建面片之后,就形成动态的播放中的电视机模型了。
15.完善信息后,预览保存,回到场景中在跳出的提示框中点击“是”。
16.电视机应用到场景中之后,在右侧工具栏中调整电视机的长度、宽度、高度等。
17.在场景中选中吊灯,在右侧工具栏中调整灯光的亮度、范围、颜色。 |